Import Files
| Method | Description |
|---|---|
| uploadfile | Upload a file to a folder on the server. |
| attachFiles | Attach existing files to existing records. |
Upload Files Method
Upload a file to a folder on the server.
If you want to attach the file to an existing record, make sure to include the field "rows" - an array of objects that represent the combinations (recordType and recordId)
| REST API | FilesApi/uploadfile |
file Data
The following parameters should be included in a formdata object (see example below)
| FieldName-trans | Type | Description | תיאור | Default |
|---|---|---|---|---|
| file Required | file | קובץ | File object | |
| folder Required | string | שם תקיה | Folder name | |
| public | Public=1 Not public=0 | ציבורי | public | 0 |
| type | string | סוג קובץ | type | type |
| Description | String (max 50) | תאור | description | Empty value |
| rows | See table below | מערך של צירופים | Array of combinations |
rows Data
The following parameters should be included in a JSON.stringify rows (see example below)
| FieldName-trans | Type | Description | תיאור |
|---|---|---|---|
| recordType Required | ‘acc’-for accounts ‘itm’-for items ‘docs’-for documents ‘jurn’- for jurnal trans | סוג רשומה | Type of record |
| recordId Required | string | מזהה רשומה | record id |
form-data Example
formData: {
'file':fs.createReadStream('C:/images(1).jpg'),
'folder': 'תמונות',
'public': '1',
'type': 'type',
'Description': 'report',
"rows": JSON.stringify([
{
"recordType": "itm",
"recordId": 8600,
},
{
"recordType": "acc",
"recordId": 8600,
}]
)
},
uploadfile OutputData
| Name | Options |
|---|---|
| statusCode | 200 – OK / 500 - Errors |
| status | |
| newID | ID of the newly created record |
| errors | OK / Errors: "error description" / No Permission |
How to upload a file via Postman
From the web: https://makolyte.com/how-to-upload-a-file-with-postman/
In the Body tab, select the form-data option. Then hover your mouse over the row so you can see a dropdown appear that says Text. Click this dropdown and set it to File.
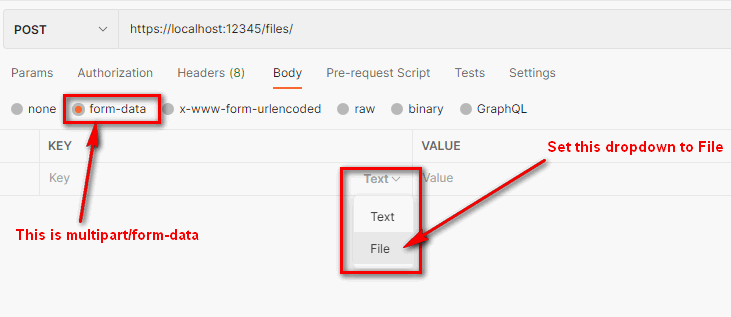
Fill in the key name file.
Finally, click the Select Files button (the name may be different depending on which version of Postman you’re using):
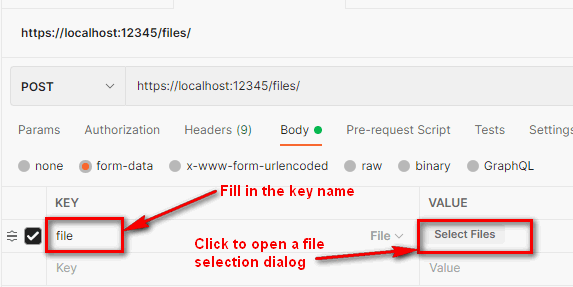
Clicking Select Files will open a file selection dialog window. Select one file. Now you’ll see the selected filename in the Value column:
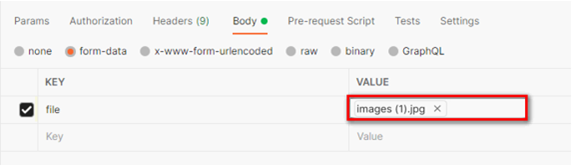
Fill in the other fields
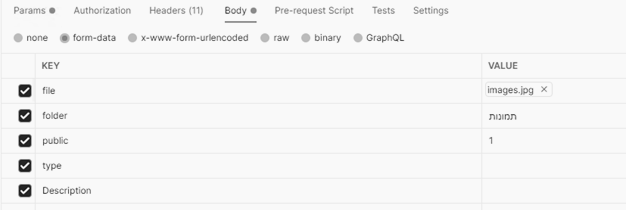
If you're adding rows make sure to attach the following:
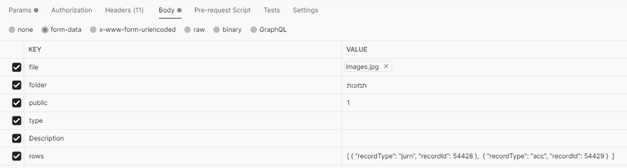
Postman doesn't support Hebrew file names.
Attach File Method
Attach existing files to existing records.
| REST API | FilesApi/attachFiles |
| Parameters | Description | Parameter Options/value |
|---|---|---|
| rows | object name contains data | See table below |
file Data
| FieldName-trans | Type | Description | תיאור |
|---|---|---|---|
| recordType Required | ‘acc’-for account ‘itm’-for item ‘docs’-for documents ‘jurn’- for jurnal trans | סוג רשומה | Type of record |
| recordId Required | string | מזהה רשומה | record id |
| fileId Required | integer number | מזהה קובץ | File id |
JSON Example
{
"rows":[ {
"recordType": "jurn",
"recordId": 8600,
"fileId": 10146
},
{
"recordType": "acc",
"recordId": 8600,
"fileId": 10150
}
]
}
attachFiles OutputData
| Name | Options |
|---|---|
| statusCode | 200 – OK / 500 - Errors |
| status | |
| errors | OK / Errors: "error description" / No Permission |